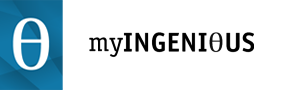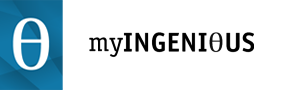This site has been built to comply with the World Wide Web Consortium Document Model and we have followed W3C Web Accessibility Guidelines. We have also taken care to ensure compatibility with earlier browsers.
To increase readability please use your browser’s built in capability to increase font size.
We have included the guide below to assist you with this.
Zoom and font size for web browsers in Windows
For all the web browsers included in this article, you can change the size of the entire page by using the zoom function. The standard methods for all browsers are to use the keyboard: CTRL + to Zoom In and make things bigger, and CTRL - to Zoom Out and make things smaller.
Press CTRL + or CTRL - to Zoom In or Zoom Out
Alternatively, keep pressing the CTRL key on the keyboard while you use the scroll wheel on your mouse to make things larger or smaller. The disadvantage with this Zoom In/Zoom Out method is that everything on the page increases in size. If you want to increase only the font size so that it is easier to read the text, then the methods described below are the ones you need. Read on to find out, for each web browser, how to change the font size.
How do I make text larger in Google Chrome?
Google Chrome makes it easy to change the font size used on web pages. First, click or tap "Customize and control Google Chrome" - the vertical three dots button on the top-right corner. Choose Settings from the menu.
Scroll down on the Settings page that opens, until you reach the Font size section. The current size is displayed in a button on the right side. Click or tap the button to open the drop-down list and choose the new size that you want to apply to web pages: Very large, Large, Medium, Small, or Very small.
The change is applied immediately to all the existing web pages and to new ones that you open.
How do I make text larger in Mozilla Firefox?
Mozilla Firefox has two different approaches to deal with font sizes. One uses the Zoom function of the browser, and it allows you to restrict its effect on text only (Zoom Text Only). The second method is to set the Minimum font size.
For the first method, you need to press ALT + V on the keyboard to open the View menu. Choose Zoom, and then enable Zoom Text Only. You can double check the effect by opening the menu again and following the same path. When Zoom Text Only is enabled, there is a check mark in front of it.
You can now use the Zoom commands to change the font size for the web pages. Press CTRL and + to increase the font and CTRL and - to decrease it. Alternatively, keep pressing the CTRL key on the keyboard while you rotate the scroll wheel on your mouse to change the size.
The second method can be activated in the Firefox options. Press on the hamburger button (three horizontal lines) found on the top-right corner. Choose Options in the menu that opens.
On the left, go to the General section of settings. On the right, in the Fonts & Colours section, press the Advanced button.
A pop-up is shown, where you have a Minimum font size drop-down list. Click or tap on it and choose the minimum font size that makes reading comfortable for you. You can play with this setting to make sure that you choose the right value. If you want to revert any changes, choose the option None.
When done, press OK to save your settings.
How to change the font size in Microsoft Edge?
Microsoft Edge does not offer a method to modify the font that applies only to the web pages. Instead, the font is controlled by the same setting that controls the font for the Windows 10 operating system. It means that all fonts displayed in Windows 10 have to change so that the font for the Microsoft Edge web page can change as well.
The change of the font size for the entire Windows 10 system is available in the Settings app in the Display screen. Windows offers font sizes that start from 100% and increase in steps of 25%. The maximum size is calculated by Windows depending on the resolution of your screen.
How to change the font size in Opera?
Open the Opera menu by clicking or tapping the O button from the top-left corner. In the menu that opens, choose Settings.
Scroll down in the Settings page that opens in a new tab until you reach the Appearance section and Font size entry. On the right of this entry, you see the current font size. Click or tap the font size to open the drop-down list. Choose the new size that you want to apply to web pages: Very large, Large, Medium, Small, or Very small.
The change is applied immediately to all the existing web pages and to the new ones that you open in Opera.
How do I make the font size bigger in Internet Explorer?
Internet Explorer has the setting for the font size available in its View menu. Open the menu by pressing ALT + V on the keyboard. Choose Text size in the menu and in the submenu that opens choose the new font size that you want to apply: Very large, Large, Medium, Small, or Very small.
The change is applied immediately to all the existing web pages and to the new ones that you open in Internet Explorer.